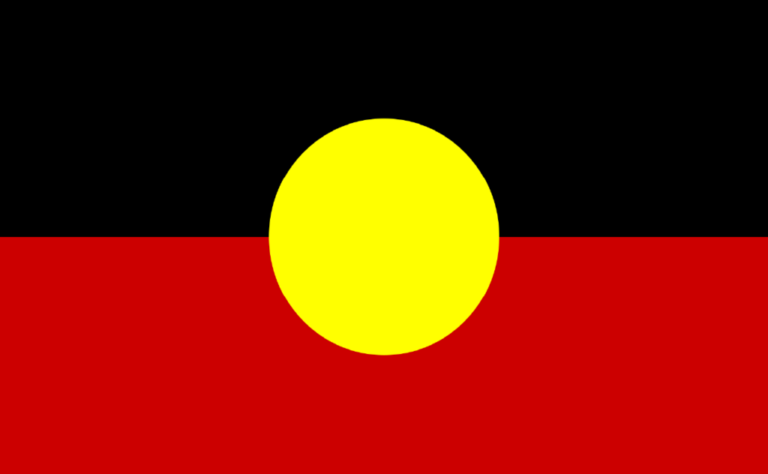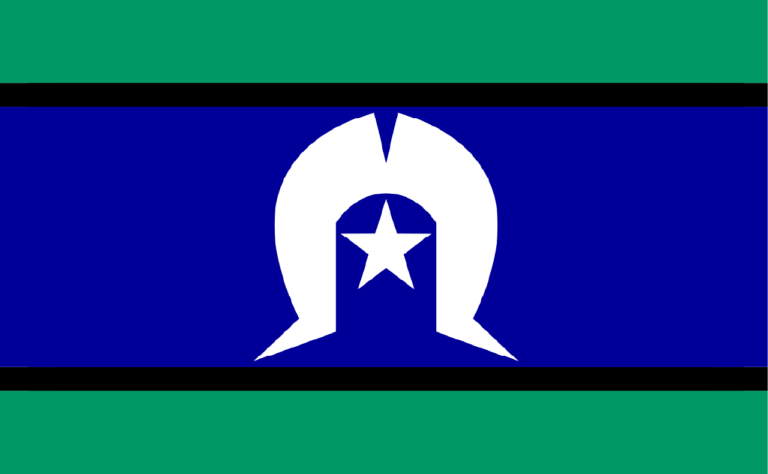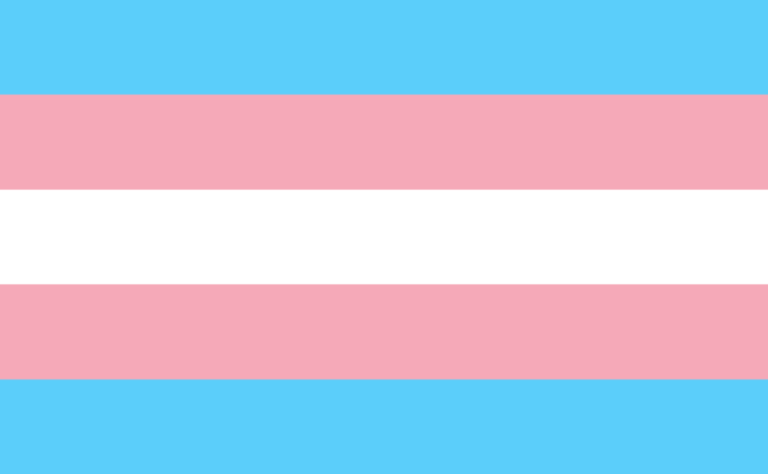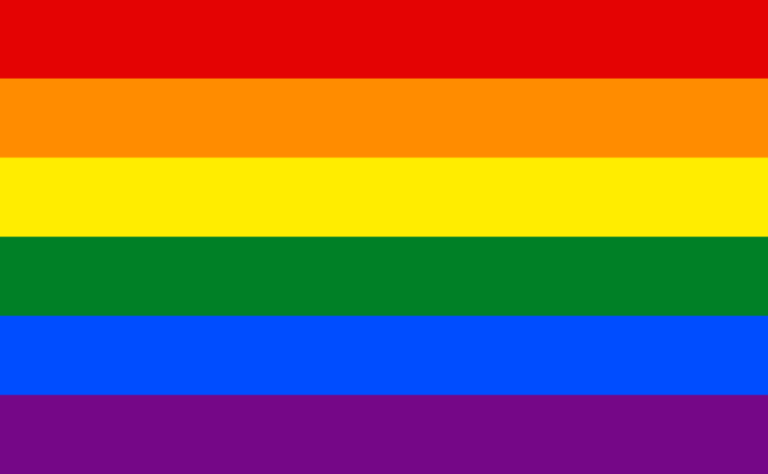Volunteers/secondees will be required to set up the legal clinic.
Office layout and safety
- The procedure for that clinic will tell you how to arrange the office (for safety reasons)
- Ensure all doors are not blocked or locked in case of an emergency
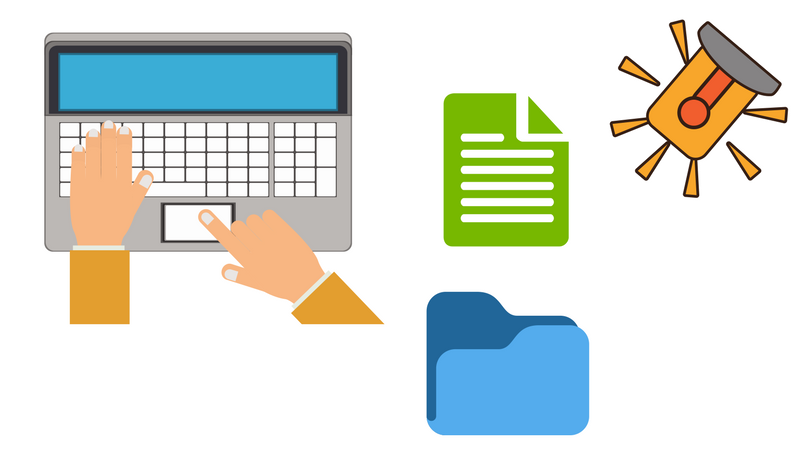
Signup Sheet:
Ensure that a signup sheet has been displayed. This should have been done prior to your arrival by a member of staff at the host agency.
The signup sheet is where clients write their name, signalling they would like to speak to a lawyer. We call their name when their turn comes.
Setting up the equipment:
The legal clinic bag is brought to each clinic. Inside the clinic bag is:
- The Outreach laptop
- An outreach pencil case (containing a USB, internet dongle, mouse, laptop charger, and USB hub/port)
- A file containing internal documents (such as our Authority to Act form)
- A file containing external documents (such as forms and applications)
- Two personal alarms
- Two Behavioural Signs to be displayed in the office
- Portable Printer
- Printer pencil case (containing printer cords)
‘Behavioural Signs’:
The first thing you do when setting up is stick two Behavioural Signs up on the walls in the office – one behind where you are sitting, and one to the side.
The signs indicate to everyone attending the legal clinic that –
“Abusive language, threatening or intimidating behaviour towards our staff WILL NOT BE TOLERATED. You will be asked to leave the interview and Police may be called”.
Personal alarms:
- The personal alarms must be kept on you during the legal clinic. To activate the alarms remove the key-chain pin. To deactivate, replace the pin.
- Depending on the host agency, you may be given another personal alarm.
- Duress buttons may be fixed under the desks
- If you are given a swipe card, you will need to test that the card is working on the exit door for the room in case of emergency.
Outreach laptop:
Step 1. Connect the power cord and mouse
Step 2. Turn on the laptop
- The solicitor will log you in.
Step 3. Connect to the internet
- The internet dongle is in the outreach pencil case
- Insert the internet dongle into the USB hub (also in the pencil case)
- Connect the USB hub to the laptop
- If the internet does not automatically connect, you can click on the Telstra icon on the desktop or in the taskbar, which will show you the connection status in a Google Chrome window.
Step 4. Connect to CISCO
CISCO allows Street Law to remotely access the SLS Server by connecting the laptop to the same VPN used at the Street Law office.
To connect –
- Click the CISCO icon on the desktop or in the taskbar. A small popup window will appear on the bottom right hand side of the screen. The solicitor will enter the password.
- Click ‘accept’ in the next pop up window.
Step 5. Connect to the SLS Server
The SLS Server is the same server that is on the computers back at the office, and will allow you to access everything on LawData (L).
To connect –
- Click on the SLS Server icon on the desktop or in the taskbar. The solicitor will enter the password.
Step 6. Log into CLASS
It is best to have this open and ready if a new client attends the legal clinic.
To connect –
- Open a Google Chrome window, and click on the CLASS bookmark
- Log in with your personalised CLASS login
- Select ‘Conflict Check’, located on the left hand side of the CLASS window, and minimise the page. More on conflict checks can be found in Part 5.4.1 of this module.
Step 7. Open a new File Note
When a client presents at the legal clinic, you will need to write up a File Note that records what has been discussed in the interview. THIS APPLIES TO EVERY CLIENT THAT ATTENDS.
To open a new File Note –
- Go to ‘Computer’ in the ‘Start’ menu
- LawData (L) → Service Delivery → Knowledge Base
- When completed, save the document under the relevant client folder in LawData (L).
Information on how to complete a File Note is found in Part 5.4.4 of this module.
YYYY.MM.DD_What The Doc Is_SURNAME, First Name
Do not save any of your work on the desktop of the Outreach laptop. Please save it in its correct place within LawData (L).